Máy in Canon L11121E được sử dụng phổ biến tại các văn phòng công sở và gia đình, dòng máy in này có thể đáp ứng được nhu cầu in ấn tối ưu cho người dùng văn phòng để in tài liệu, hợp đồng, báo cáo,… cơ bản. Bất kỳ chiếc máy in nào để có thể in được trên máy tính đều cần phải có driver để kết nối. Bài viết này CTTN Blog sẽ hướng dẫn bạn cách tải và cài đặt driver Canon L11121E [32bit/64bit] Win 10, Win 7, Macbook miễn phí.

Vì Sao Phải Cài Driver Cho Máy In Canon L11121E?
Driver Canon L11121E là một phần mềm được nhà sản xuất cung cấp để sử dụng riêng cho dòng máy in Canon L11121E, phần mềm này sẽ có các bản tương thích với từng hệ điều hành của máy tính vì thế bạn nên tải đúng driver phù hợp với máy tính của mình mới có thể thực hiện được lệnh in.
Các hệ điều hành máy tính tương thích với driver Canon L11121E bao gồm Win 10 32/64bit, Win 8 32/64bit, Win 7 32/64bit, Win XP 32/64bit.
Driver Canon L11121E sẽ giúp chúng ta quản lý quá trình in ấn của máy in Canon L11121E và có thể chuyển đổi ngôn ngữ cũng như truyền lệnh từ máy tính sang máy in một cách dễ dàng để tạo ra bản in nhanh chóng.
Link Download Driver Canon L11121E [32bit/64bit] Win 10, Win 7, Macbook
Chúng ta có thể tải driver máy in Canon L11121E cho máy tính tại các đường link bên dưới đây. Lưu ý nên chọn driver tương ứng với hệ điều hành và số bit trong máy tính của bạn nhé.
- Tải driver Canon L11121e win 7 32bit.
- Tải driver Canon L11121e cho win 7 64bit.
- Tải driver Canon L11121e win 10 32bit.
- Tải driver Canon L11121e win 10 64bit.
- Tải driver Canon L11121e cho Macbook
Hướng Dẫn Cách Cài Đặt Driver Canon L11121E Nhanh Chóng
1 – Cách cài đặt driver Canon L11121E bằng chạy file Setup.exe
Bước 1: Sau khi tải phần mềm về, bạn hãy tiến hành giải nén bằng cách bấm chuột phải vào file và chọn Extract here
Bước 2: Mở thư mục vừa mới giải nén, chọn file Setup.exe để khởi chạy.
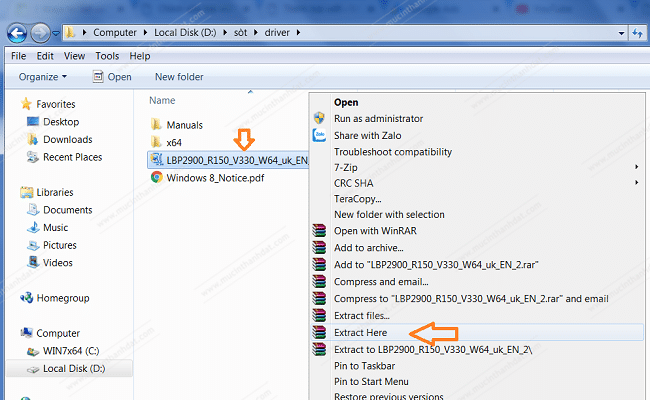
Bước 3: Xuất hiện hộp thoại cài đặt, bạn bấm Next -> Yes
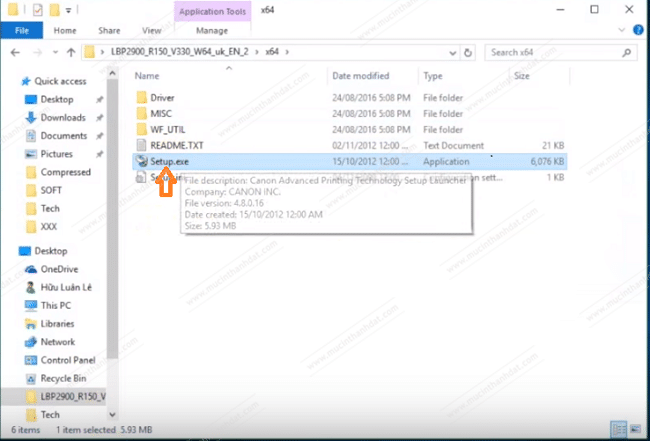
Bước 4: Chọn cổng cài đặt kết nối USB bằng cách tick vào Install with usb connection
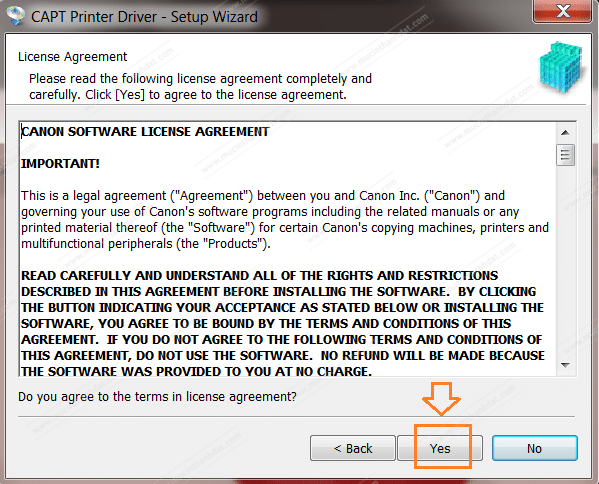
Lúc này sẽ xuất hiện hộp thoại thông báo cắm kết nối USB máy in với máy tính thì bạn hãy cắm kết nối bằng dây cáp và mở nguồn máy in lên. Nếu máy báo lỗi thì rút dây cáp và cắm lại.
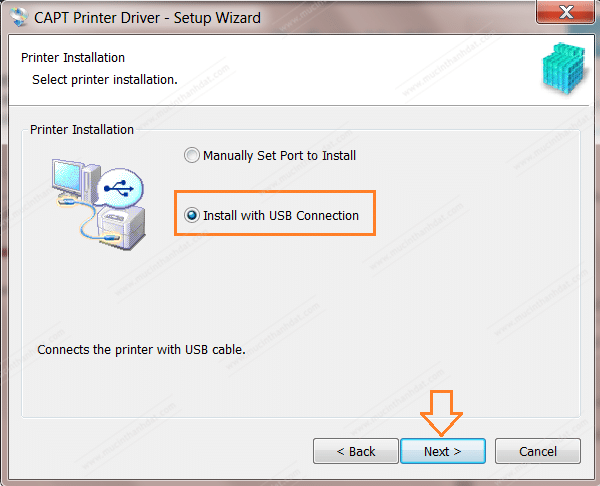
Bước 5: Sau khi máy tính đã nhận kết nối từ máy in sẽ tự động cài đặt driver. Khi máy cài xong sẽ báo Installation is complete. Bạn bấm Exit để thoát.
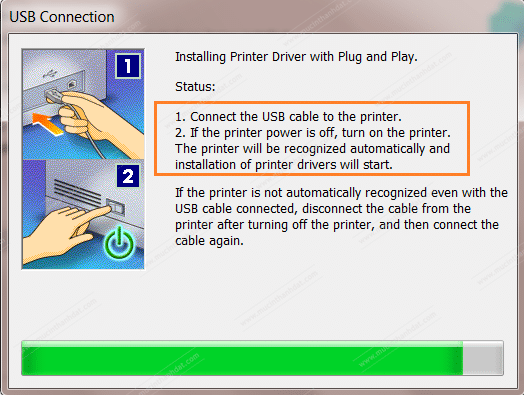
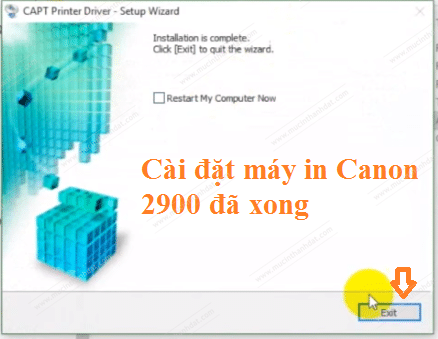
2 – Cách cài driver Canon L11121E bằng Add a Printer
Bước 1: Bấm tổ hợp phím lá cờ + R để mở hộp thoại Devices and Printer
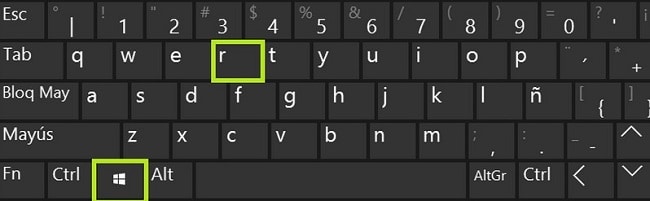
Nhập dòng chữ “Control Printers” và nhấn OK
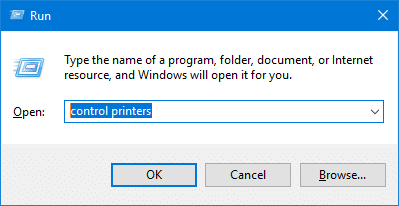
Bước 2: Lúc này sẽ xuất hiện cửa sổ Devices and Printer, bạn click Add a Printer
Đối với máy tính xài hệ điều hành Win 7 thì bạn bấm Add a priner -> Chọn Add a local Printer.
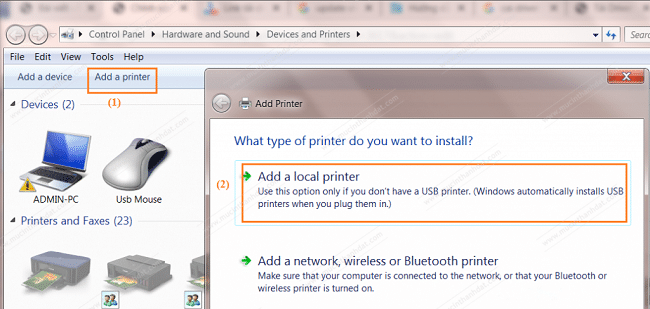
Đối với máy tính Win 8/10 thì bấm chọn Add a Printer -> nhấp vào The printer that I want isn’t listed.
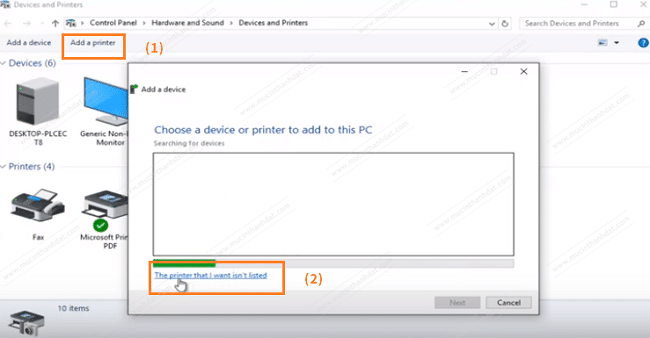
Sau đó tiếp tục bấm chọn Add a local printer or network pritner with manual settings.
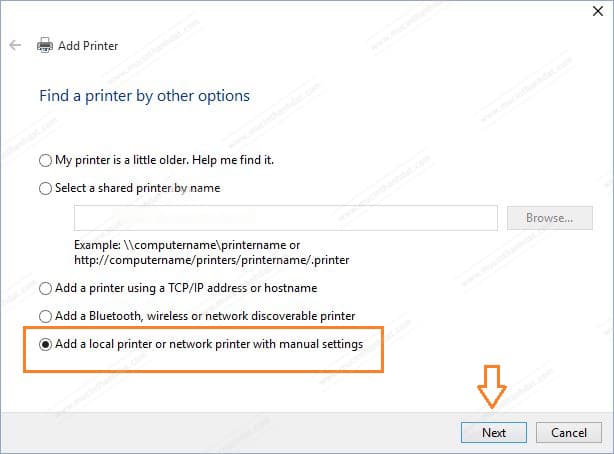
Bước 3: Bấm chọn Use an existing port và chọn cổng USB (số bao nhiêu cũng được) và nhấn Next.

Bước 4: Ở phần Manufacture bấm chọn máy Canon và nhấn Have Disk
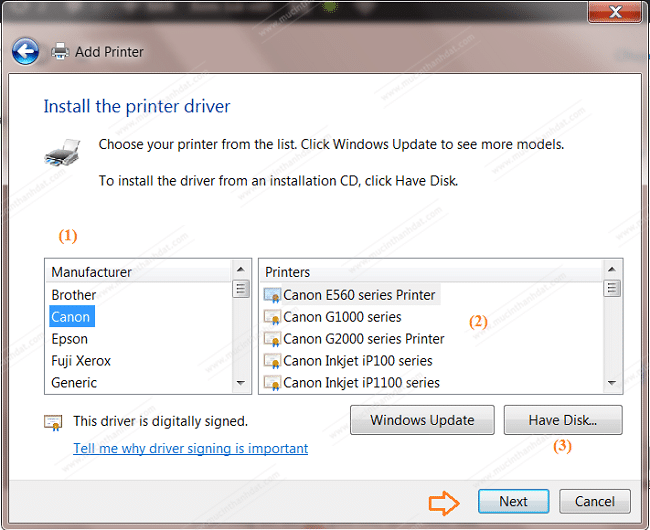
Bấm Browse chọn đến đường dẫn chứa thư mục driver Canon L11121E đã giải nén -> chọn tên file đuôi.inf và nhấn Open và bấm OK
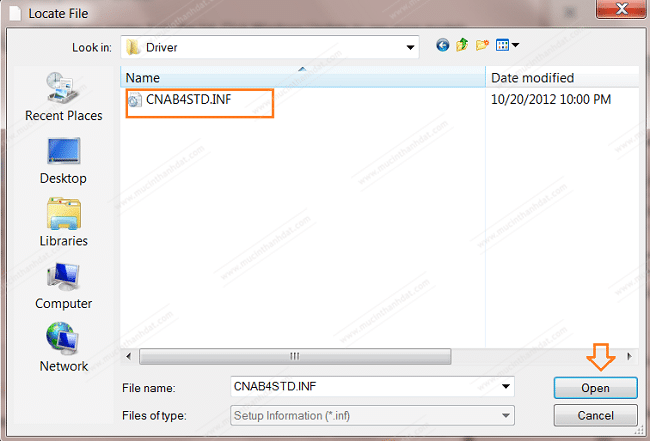
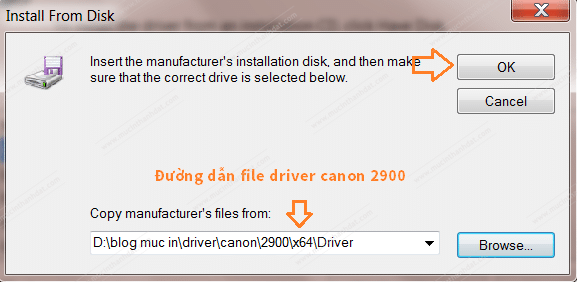
Bước 5: Chọn tên máy in Canon L11121E và nhấn Next cho các cửa sổ.
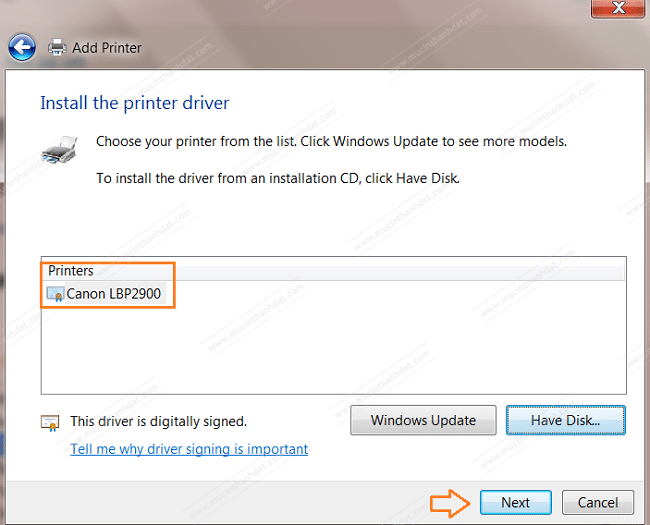
Bước 6: Khi đã cài đặt xong, máy tính sẽ hiển thị Add printer Canon L11121e Successfully -> bạn bấm Finish
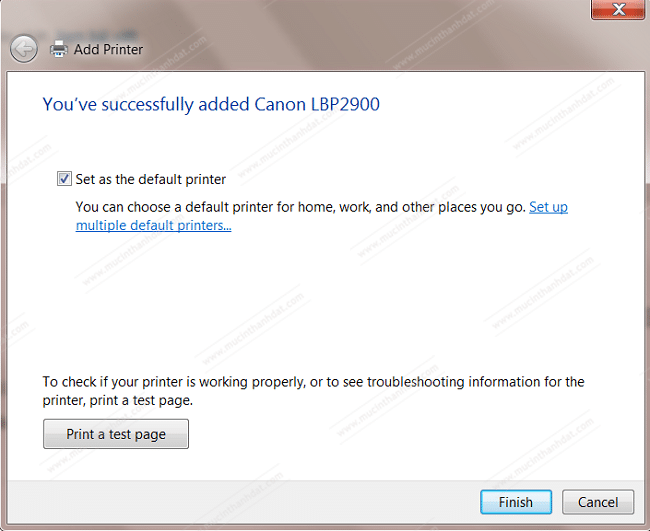
Cách Khắc Phục Lỗi Không Cài Được Driver CanonL11121E Trên Win 10
Trường hợp nếu bạn không cài được driver Canon L11121E cho máy tính thì hãy thực hiện các thao tác sau để khắc phục lỗi:
– Khởi động lại máy in và máy tính rồi thực hiện lại quá trình cài đặt
– Kiểm tra xem phiên bản driver bạn tải về có tương thích với hệ điều hành máy tính hay không
– Nếu máy tính không nhận được kết nối với máy in thì bạn hãy thay thế cáp kết nối USB khác
– Nếu cắm cáp vào máy tính mà xuất hiện thông báo USB devices not recognized thì có khả năng máy in của bạn bị hư mainboard Formatter, bạn phải mua main mới thì mới cài được driver


























